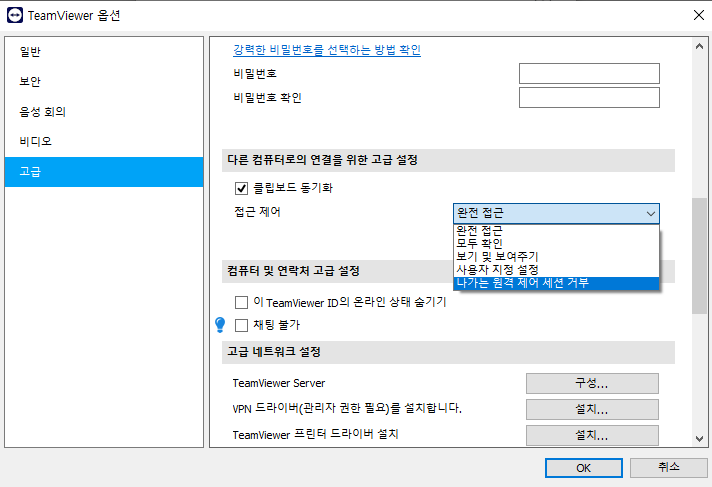팀뷰어 하는방법 PC로 접속 및 핸드폰으로 접속방법
1.원격 대상 컴퓨터에 팀뷰어 파일 깔기 원격 당할 컴퓨터
원격 당할 컴퓨터에 팀뷰어를 설치하기 위해
하기 싸이트로 이동해 줍니다.
TeamViewer – 원격 연결 소프트웨어
TeamViewer의 원격 데스크톱 액세스 솔루션: 원격 컴퓨터 연결 및 원격 지원과 온라인 협업 기능 제공 ➤ 개인용은 무료입니다!
www.teamviewer.com
접속하면 아래와 같은 화면이 나오는데
하단에 쿠키 동의 배너는 쿠키 설정 버튼을
누른 후 아무것도 건들지 않고
내 선택 확인 버튼을 눌러서
간단하게 넘어가줍니다.
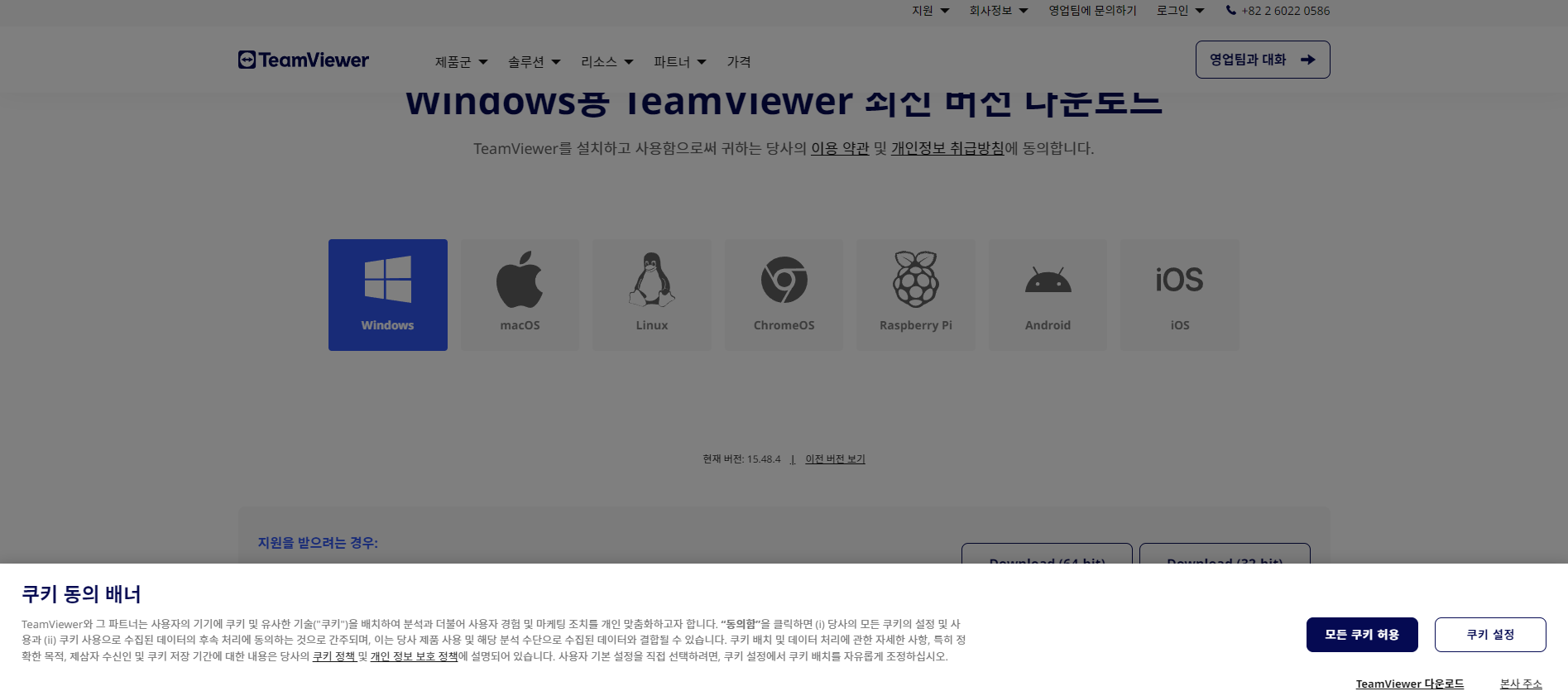
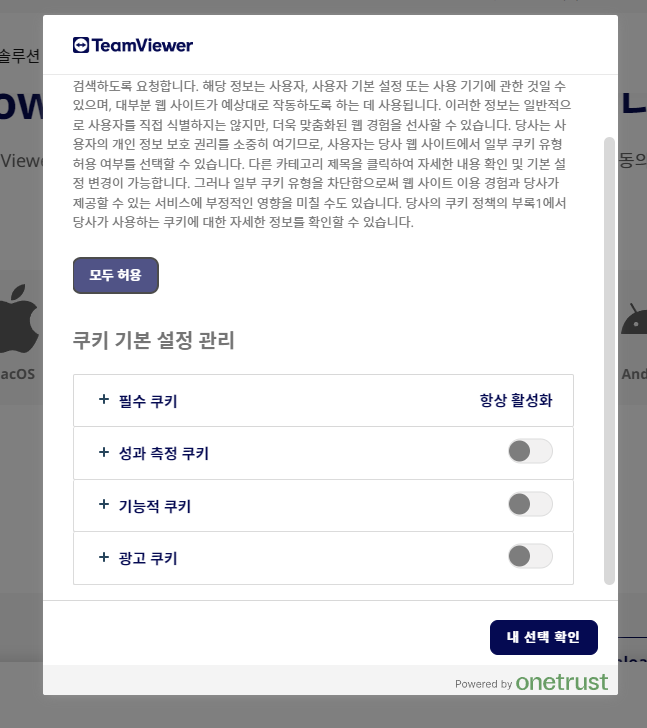
다음 화면에 무언거 많이 나오는데
도대체 무엇을 깔아야 할까요?
먼저 원격조정 대상 컴퓨터
그러니까 원격조정 당할 컴퓨터에
TeamViewer Host를 깔아주셔야 합니다.
여기서 64비트를 또는 32비트를 설치해줘야
일단 내 컴퓨터가 몇 비트인지 확인 헤봐야 합니다.
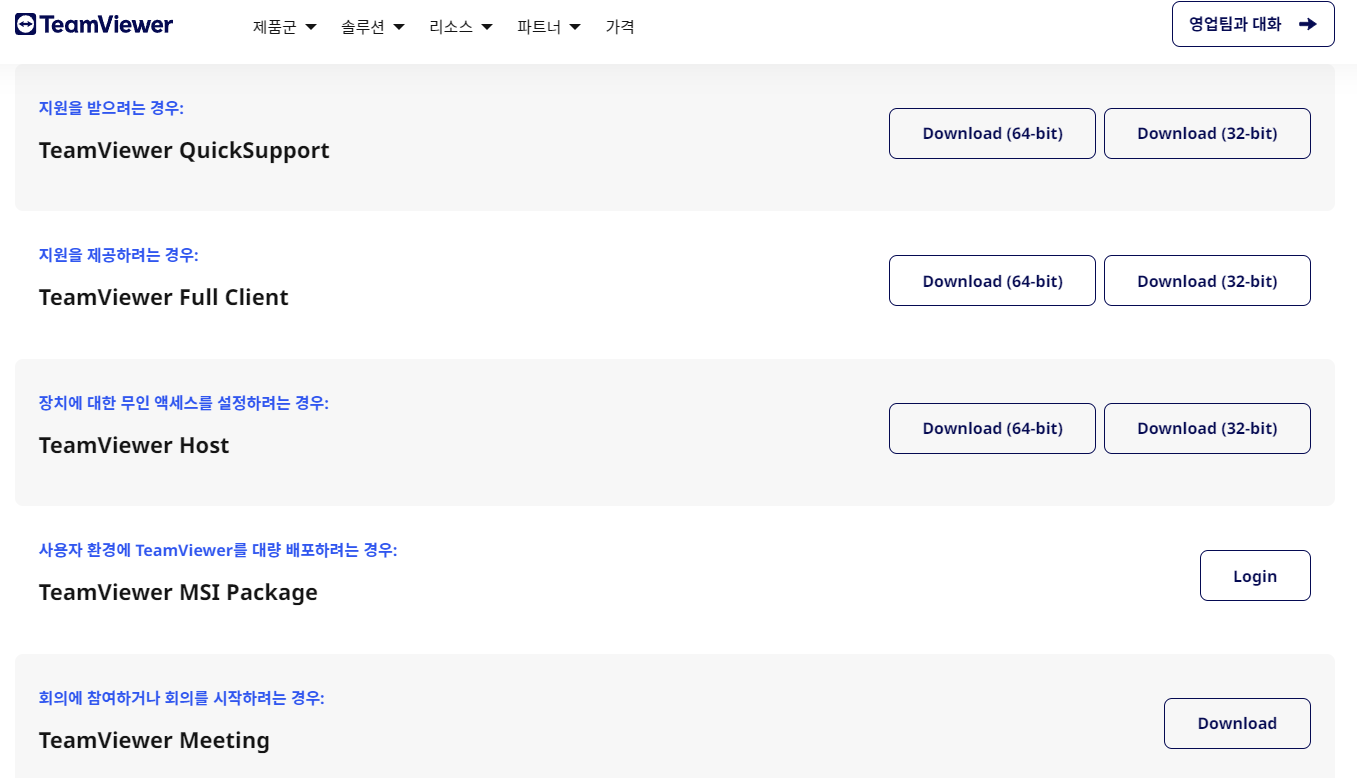
확인하는 방법은
내 PC 또는 컴퓨터에서
오른쪽 마우스를 눌러 속성을 눌러 줍니다.
그러면 64비트인지 32비트인지 알려줄거에요.
대부분 64비트 일거에요.
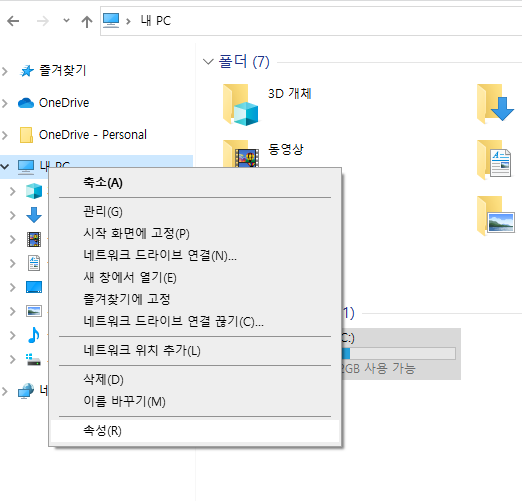
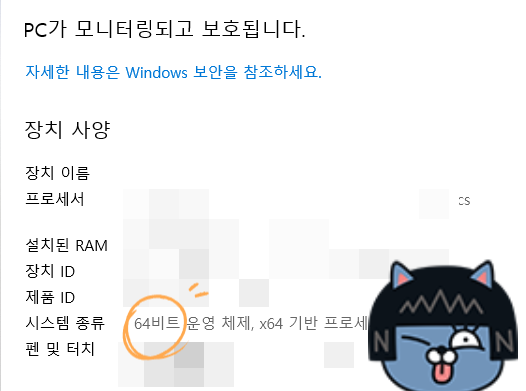
위 와 같이 제 컴퓨터 비트가
64비트로 확인되었습니다.
그럼 TeamViewer Host 64비트를
다운받아 받아 실행해 봅니다.
바로 다음 버튼을 누릅니다.
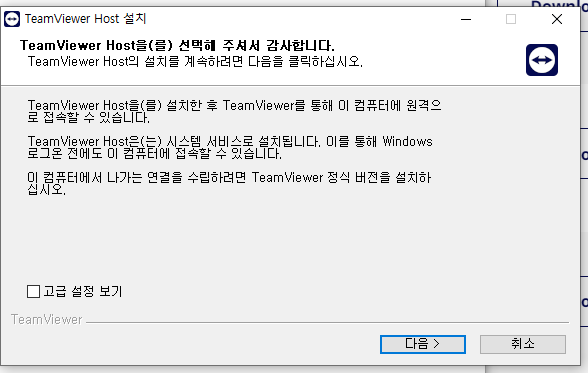
이번에는 모두 체크 표시 해주고
계속 버튼 눌러주세요..
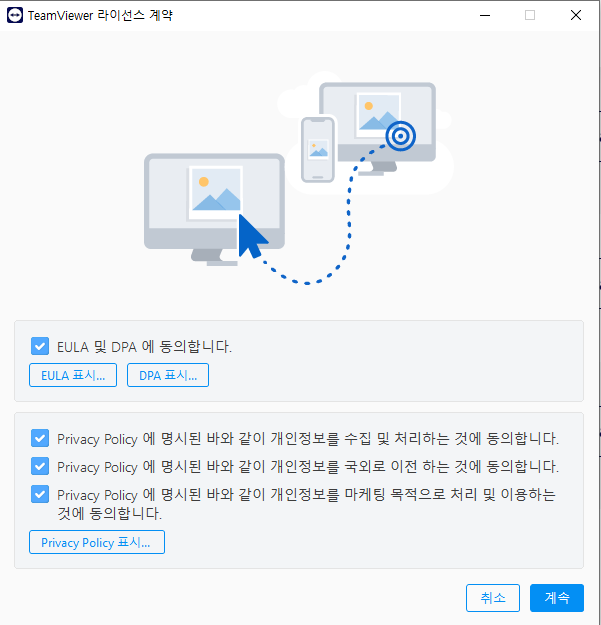
설치가 다 완료되었습니다.
전 윈도우 시작버튼 또는 작업표시줄
우측 하단에 숨겨진 아이콘을 누르면
이렇게 팀뷰어를 확인 하실 수 있습니다.
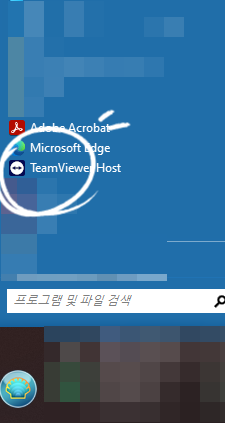
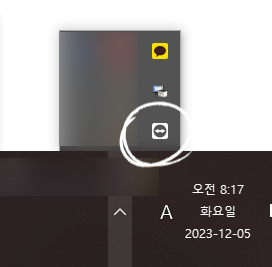
클릭을 해봅니다.
아래와 같은 화면이 나오는데요.
장치관리 버튼을 눌러주세요.
여기서 기존 계정이 있으신분들은
로그인 하시면 되며
처음이신분들은 계정생성 버튼을
눌러 계정 하나 만들어주세요.
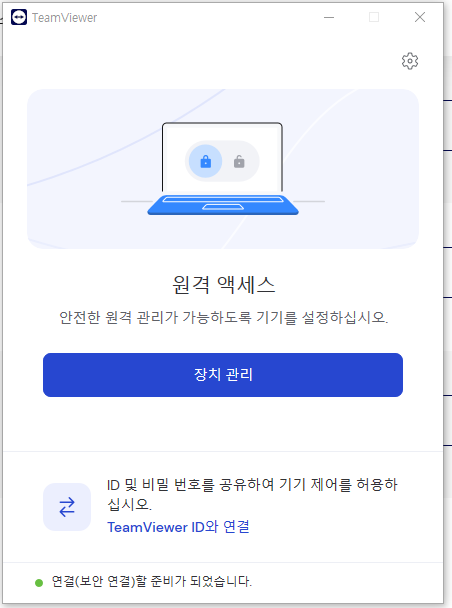
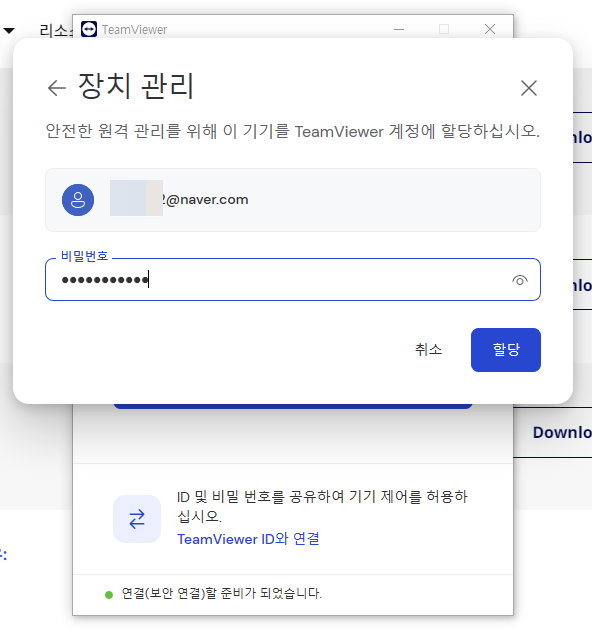
전 계정이 있어서 바로 로그인 해보겠습니다.
아이디와 비번을 넣고 할당을 눌렀더니
이메일 인증을 한번 더 하라고 나오네요.
후다닥 인증 완료 후 로그인 완료.
이젠 연결을 위해 하단에
TeamViewer ID와 연결을눌러 볼까요.
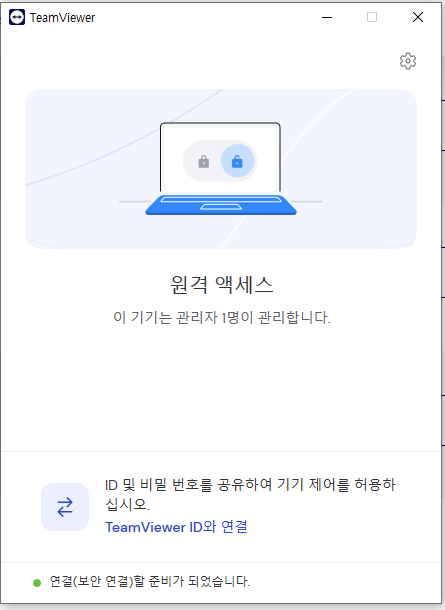
아이디와 비번이 뜨네요.
원격당할 컴퓨터 셋팅은 모두 끝났습니다.
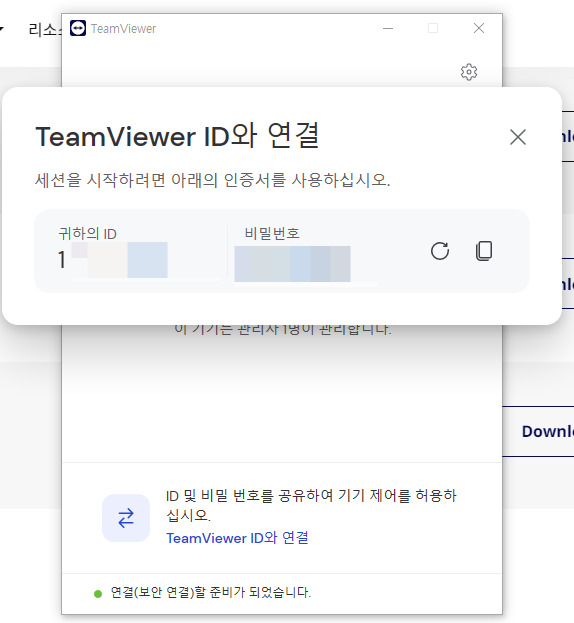
원격당할 컴퓨터 셋팅은 끝났으니
이젠 원격할 휴대폰이나 pc를 셋팅 후
위 아이디와 비번을 누르면 접속이 가능합니다.
원격 당할 컴퓨터 세팅 완료.
일단 핸드폰으로 원격하는 방법을 알려드립니다.
휴대폰으로 원격 하는 방법!!
구글스토어에서 "팀뷰어" 검색 후
원격제어용 팀뷰어 설치 합니다.
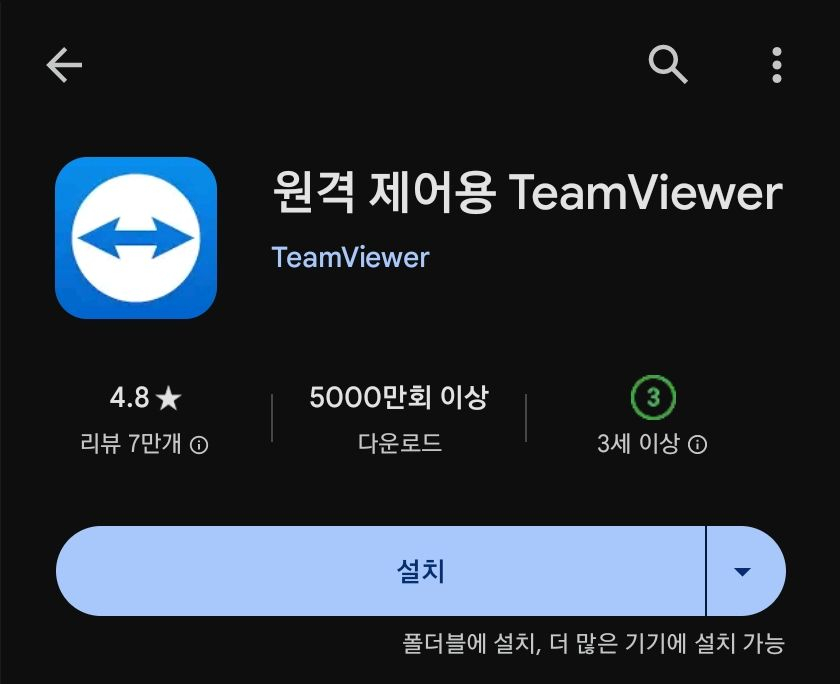
설치 후 앱을 열고
모두 동의하고 계속을 클릭.
그리고 시작하기를 눌러주세요.

아까 원격 당할 컴퓨터 아이디를 넣어줍니다.
그리고 원격제어 버튼을 누릅니다.
(계정이 필요하다고 뜰텐데 아까 만든 계정이나 본인 계정을 넣으시면 됩니다.)
이거까지 했는데
원격 아이디 넣는 화면이
안보이시는 분들!!은
좌측 하단에 연결을 클릭하시면 보일거에요.
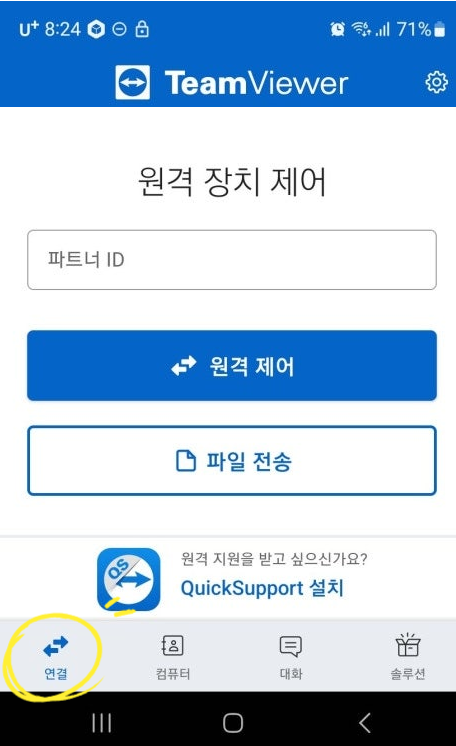
아래와 같이 연결되었습니다~
휴대폰으로 pc 원격 완료 되었습니다.
개인적 용도의 사용만 가능 하다고
하니 꼭 지켜주시길 바랍니다.
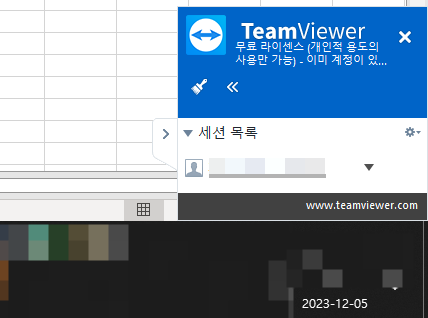
참고로 위 비번은
항상 같지는 않기 때문에
정기적으로 접속을 하시는분들은
고정 패스워드를 설정하시는게
더욱 효율적이겠죠?
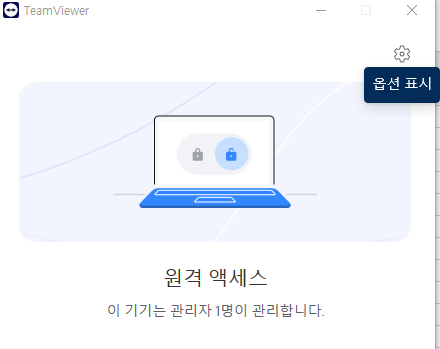
원하시는분들은 원격당할 컴퓨터 팀뷰어의
우측 상단 톱니바퀴모양의
옵션버튼을 클릭 후
고급버튼 클릭
개인비밀번호 설정하기 하시면
본인개인비번으로 언제든
로그인 가능합니다.
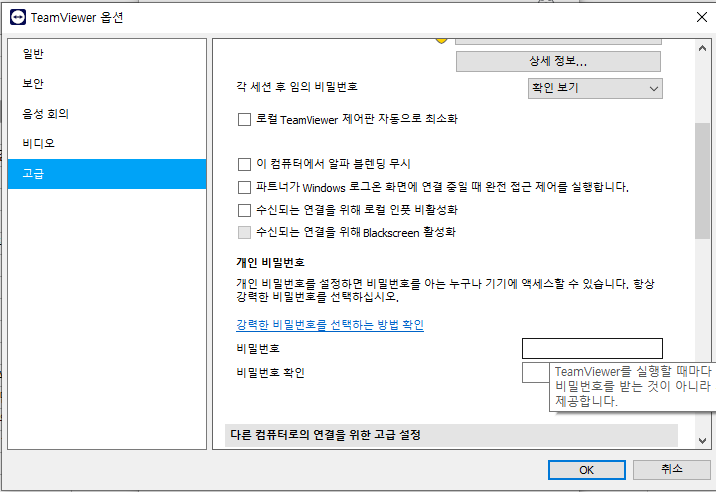
컴퓨터로 원격 하는 방법!!
똑같이 아래 싸이트 접속을 합니다.
아까와는 다르게 2번째줄에 있는
TeamViewer Full Cilent를 설치해주세요.
비트를 확인하는 방법은 위에서
설명드렸습니다.
TeamViewer – 원격 연결 소프트웨어
TeamViewer의 원격 데스크톱 액세스 솔루션: 원격 컴퓨터 연결 및 원격 지원과 온라인 협업 기능 제공 ➤ 개인용은 무료입니다!
www.teamviewer.com

기본설정으로 설치를 선택해주시고
하단에 있는 동의-다음을 눌러주세요
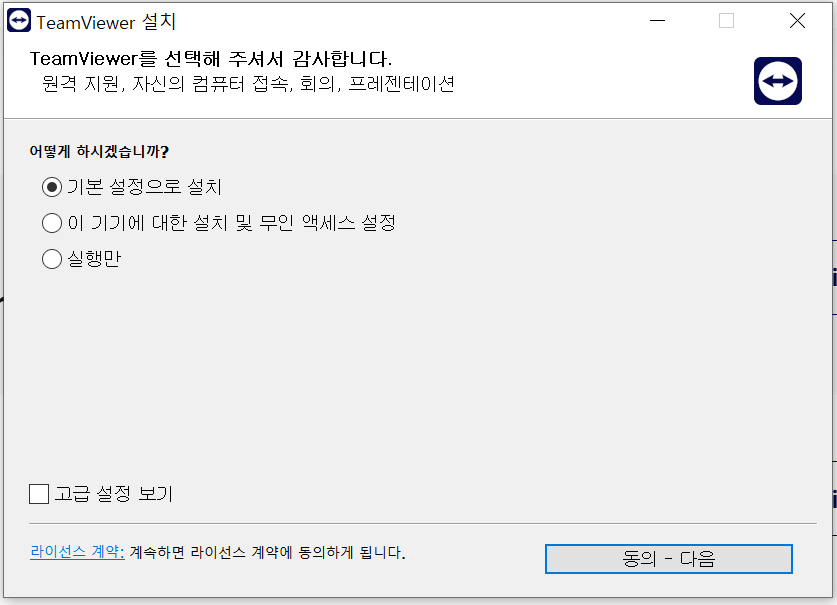
그러면 아래와 같이 익숙한 화면이 나오네요!
역시 모두 동의해주시고 계속 눌러주세요.
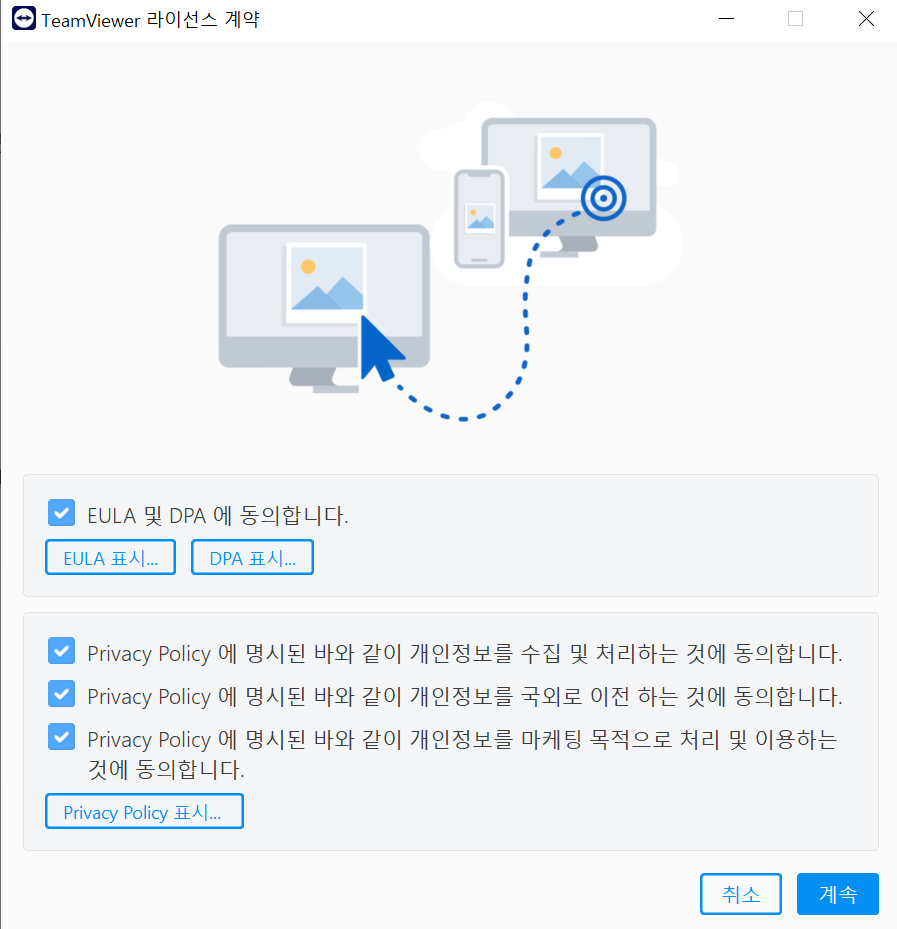
다 설치되면 아래와 같은 화면이 나옵니다.
세션코드에 접속하고 싶은 원격컴퓨터
아이디를 넣으면 끝입니다.
그 전에 TeamViewer에 로그인하시면
더욱 더 편리하게 사용이 가능합니다.
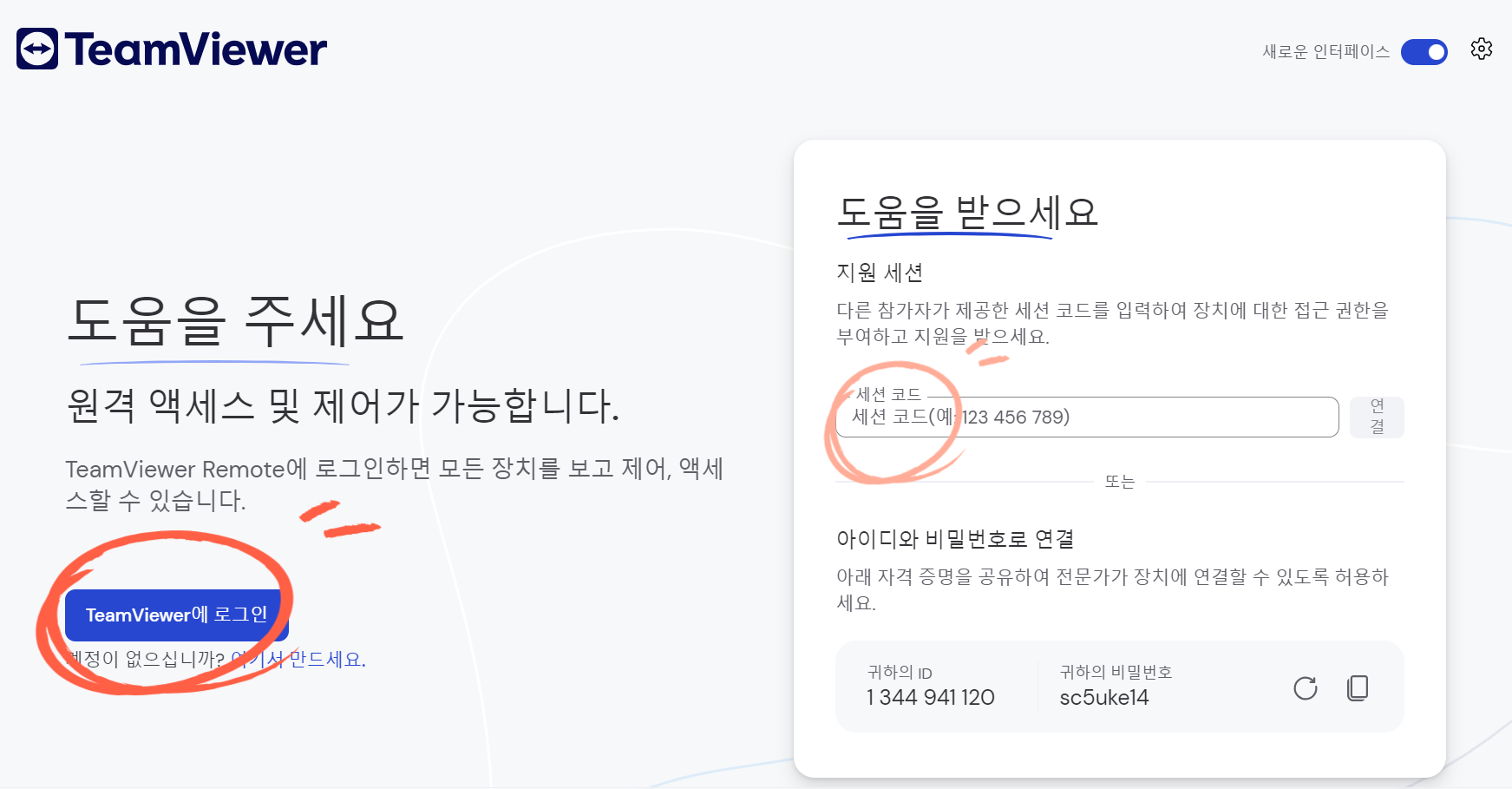
제가 로그인을 해봤습니다.
로그인을 하니 화면이 또 달라지네요.
아래 동그라미 친 부분에 원격당할
컴퓨터 아이디를 넣게 되면 됩니다.
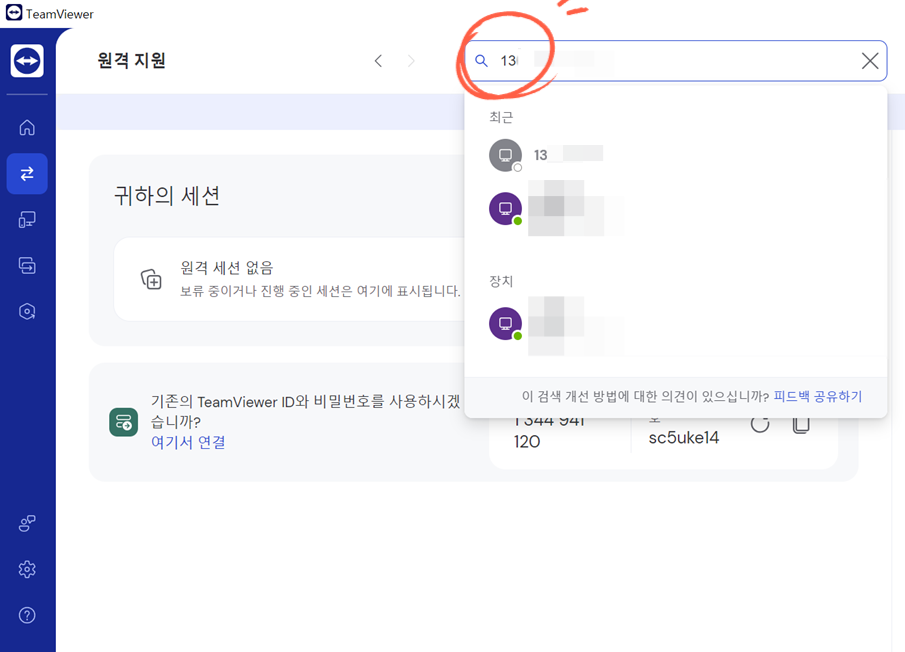
짜잔 원격이 완료 되었습니다.ㅎㅎ
아래와 같이 pc대 pc로 원격을 완료 하였습니다.
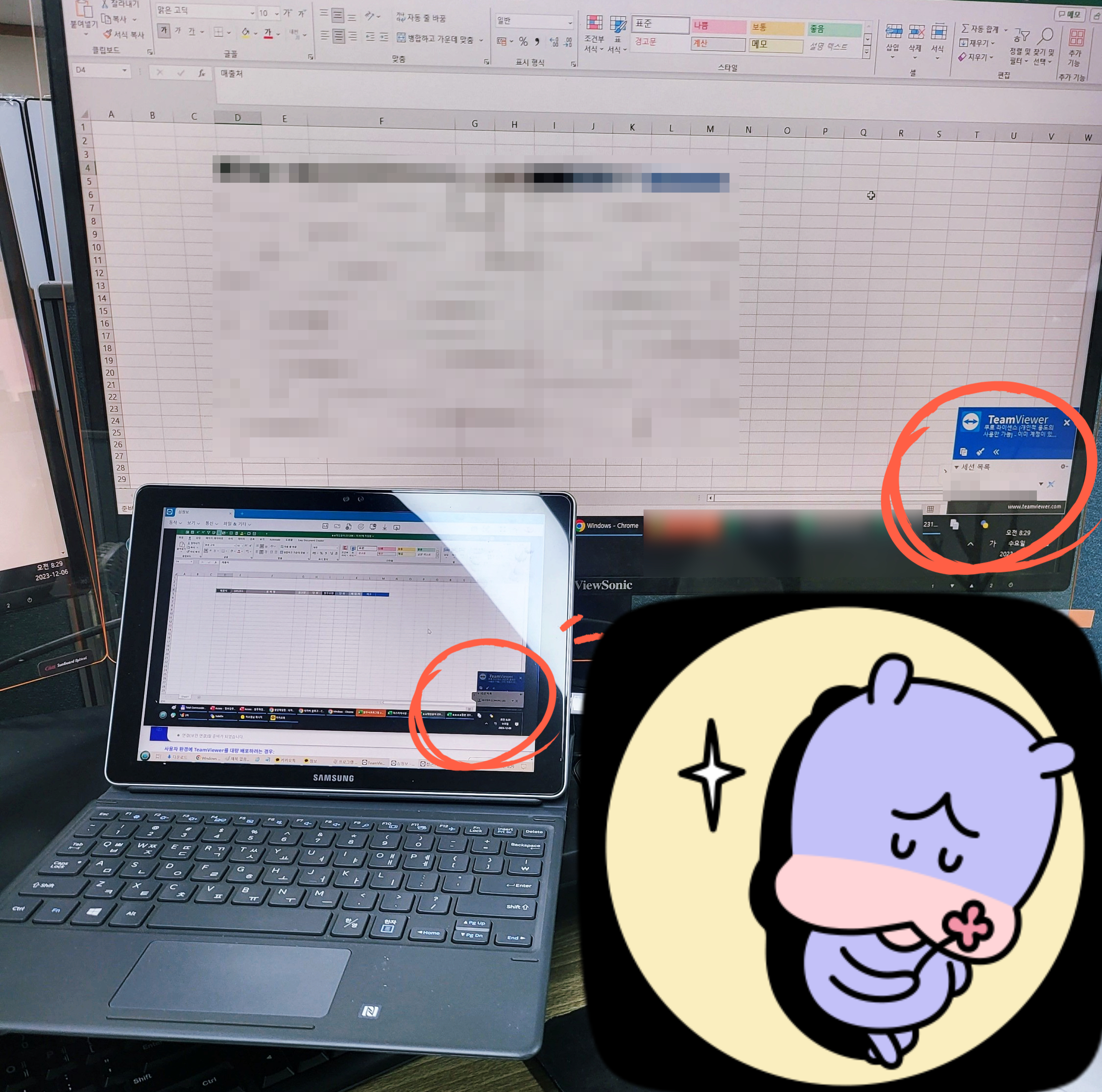
이렇게 휴대폰 또는 컴퓨터로 팀뷰어
원격조정하는 방법을 알아봤습니다.
별도 주의 사항으로는~
잘 접속되다가
팀뷰어
이 파트너가 들어오는 연결을 승인하지않았습니다
이런 문구가 뜨면서 안되시는 분들은
옵션 - 고급 - 다른 컴퓨터로의 연결을 위한 고급설정
에 들어가시면 아마
나가는 원격 제어 세션 거부가
되어 있을거에요.
이 경우 다른 설정방법을 통해서
다시 셋팅하면 됩니다.
저 같은 경우는 모두 확인으로 하였습니다.
본인들 입맛에 따라 하시면 되요.